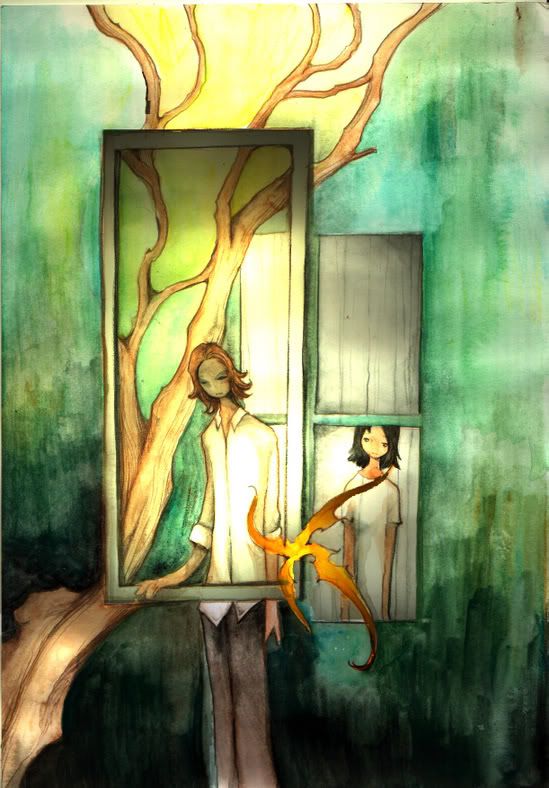 |
|
|
Going backward in a PowerPoint presentation Thursday, October 27, 2005 Going backward in a PowerPoint presentation
~~~ Animation ordering Sunday, October 23, 2005 Animation orderingNeed to change the order of a slide's animations on an existing Microsoft PowerPoint slideshow? This is easy to do. Open your slideshow in PowerPoint, and from the main menu, select SLIDE SHOW >> CUSTOM ANIMATION to open the Custom Animation task pane. All your animations will be listed. Simply click and drag any animation up or down the list to a new location to change the order. There. Easy as pie. ~~~ Presentation Myths Saturday, October 22, 2005 Presentation Myths Don't use PowerPoint as it will distract your audience. According to research by psychologists, 55% of your presentation is visual. Statistics also show that we remember more of what we're shown that what we're told. So our advice is use slides, but don't rely on them or read them word for word. Avoid too many bullet points as they are a very poor way of conveying your message. Clip art makes you presentation look groovy. Wrong! Clip art makes your presentation look old fashioned, which will make you look behind the times. If you need to use images to improve your presentation, look for ones that are unusal, appropriate or brand new ~~~
Split one PowerPoint slide into two
(Tip provided by Presentations columnist Ellen Finkelstein) ~~~ |
.:Find Me:. If you interested in content, please contact the Writer .:acquaintances:.
The Enterprise .:Publications:.
Telegram Buat Dian .:Others:.
The Stories Blog .:New Books:. .:talk about it:.
.:archives:.
.:credits:.
|