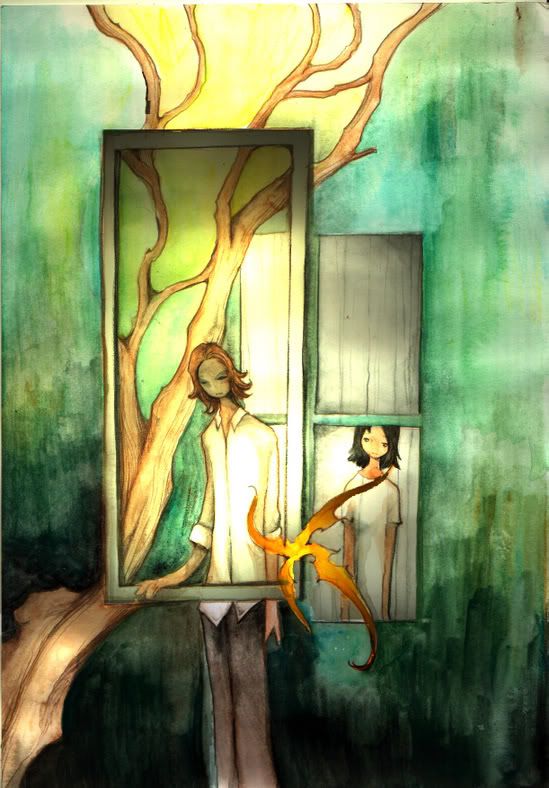 |
|
|
Speak Up - tips Wednesday, June 29, 2005 Getting and holding an audience's attention is always a challenge. How do you make them believe that what you have to say is important and worth listening to carefully? Carmen Matthews offers several tips that have worked for her.Nine ways to keep an audience mesmerized and motivated By Carmen Matthews For a speaker, getting and holding an audience's attention is always a challenge. It begins the moment you open your mouth to say "Good morning" and ends with "Thanks for having me." How does one grab the audience's attention, hold it, and make them believe that what you have to say is important and worth listening to carefully? I have found that beyond topic research, audience analysis and making sure that everything in the room works, you must immediately unite everyone in the room toward a singular goal. Then you must continue to bring your audience into your speech, weaving their interests into your topic throughout the presentation. Here are nine tips that work for me. Before you take the podium Believe in yourself. Speakers become speakers when they have something to say. They are in the business of influencing greatness in others. But all speakers are human too, and fearful of what could go wrong talking in front of all those people. Your first mission is to get over your fear by taking the focus away from your inner drama. Consider it from the audience's point of view. They want to get something out of your talk, and you, the confident and prepared speaker, can bring it to them. Focus on how. In the beginning To develop instant rapport, consider opening with a question. Open-ended questions are a great way to grab an audience's attention and pique their curiosity. Keep in mind that the question needs to be intriguing and must be a question that can easily be woven into your presentation's theme. Add a timely pause after the opening question. This strategic pause gives you a chance to show the audience that you are genuinely talking to each and every one of them. Open your body language with appropriate hand gestures, project your voice and look around to gauge their reactions. A couple of brief seconds is all you need to pause before continuing. After the pause, begin by stating either your own answer to the question, or, if you have time, ask an audience member to share their reaction. This interaction does not have to be long and drawn out, but it does have to establish common ground between you, the speaker, and the collective experiences of the audience. Easing into the middle Your next step is to segue from the opening question into the presentation. Consider yourself the facilitator of this adventure. At this point, they are intrigued and anxious for you to take them forward. State the main goal of the presentation and, as you list your main points, explain to your audience why what you are about to share is important to them. Always come back to the audience's needs. As you present your ideas, sprinkle in general interest questions such as, "You do want to…, don't you?" or "Remember when we talked about this? This will help…" Such questions allow the audience to catch up with you, and help lead them farther along in the direction you want them to go. Don't forget to pause from time to time. This can be for effect, to gauge their reactions, or you can open up the floor to questions or comments. This keeps the discussion between you and the audience going, further building your credibility. The grand finale Every presentation should end with a brief summary to look back on what the audience now knows as a result of the presentation. Remember: As you reiterate your key points, you are also helping your listeners retain the information you've presented. End with a request for action. This is your time to sell an idea, product or service. Demonstrate how this desired action will fulfill their needs and benefit them, then explain the action you want them to take. No matter your topic, speaking environment or audience, a speaker must put the audience's needs first and foremost. If you do this consistently, your presentations will ultimately succeed, and you will appear confident and credible at the same time. What speaker doesn't want that? ~~~ power point template Sunday, June 26, 2005 link 1link 2 ~~~ Shadow control in PowerPoint Wednesday, June 22, 2005 A drop shadow can be added to just about any AutoShape in PowerPoint, but the trick to making it look realistic is knowing how to control it. The Shadow Style icon can be found on the Drawing toolbar and gives you the option of setting the direction of the shadow for any given image or object on a slide, as well as the Shadow Settings menu. Once visible, the Shadow Settings has tools for nudging shadows up, down, left or right, as well as the ability to change the color of a shadow and make it semitransparent.~~~ Top Tips – Using Templates Thursday, June 16, 2005 Templates can provide you with a useful way of creating a professional looking presentation that will help you get your message across. Good ones allow you to choose the elements that work best for you and for your message. Here are the three steps you need to follow, when selecting any template:Choose your colour scheme – think about the message you are trying to get across and select one that is appropriate. If you’re going to use your logo within the presentation, make sure the colour you pick works with your logo. Select a template style – again think about the message you are putting across, but also think about your audience. Should you pick a corporate style or something that is fun and funky? Add in a colour co-ordinated range of images – this can really wake up your presentation. Everyone has already seen the standard clip art images, so look for something more original and be sure to select ones that are relevant to your presentation – pens and paper for a business plan; a phone or a letter for communications. When you follow these three simple steps, you’ll always be able to create great templates and presentations that keep your audience awake at night! ~~~ So you’ve spent a lot of time developing the best outline for your presentation and you’ve put a lot of effort into getting the words just right. But what about the way it looks? Because a large proportion of communication relies not on what your presentation says, but on how it looks, you need to create the perfect visual impression. If you’re not a graphic designer and you don’t have the budget to commission a brand new look every time you want to give a presentation, how are you going to make sure that your presentation looks as good as it should and gives out the right message? The answer is to use a template that someone has already taken the time to create. Using a template means that you get a standard and professional look throughout your presentation. The background will be the same colour, the bullet points on slides three and five will be the same style and in the same position. All your titles will appear in the same place. Here are three things to consider when choosing a template: Backgrounds The best slide backgrounds aren’t too wild or too distracting – if they are, your audience will spend more time looking at them and not enough time reading what’s on the slide or listening to you. Fonts To make your presentations stand out you need to use the right font. The easiest to read on a presentation screen are the sans serif fonts, such as Arial Verdana or Tahoma. Forget Times New Roman which works best when printed on paper. Also avoid fancy fonts like Trebuchet or Univers. They may look good on your computer, but if you e-mail the presentation, chances are, they won’t be installed on the receiver’s computer. Colour Schemes Does your presentation need to echo the colours used by your business, club or college? In the last few months we’ve added nearly thirty free PowerPoint templates to the website, along with a Presentation Template Builder that will take you through the process, step by step. Click here to try it out. taken from Jonty Pearce ~~~ Animation duplication Wednesday, June 15, 2005 Adding the same animation effect to individual objects in Microsoft PowerPoint 2003 can be tedious, but here's a trick. Create your first object and apply an animation effect to it. Then select the object with the mouse. Hold down the CTRL and SHIFT keys simultaneously until a little plus sign appears next to your cursor. With the mouse, drag downward across the screen, and you will notice that your object has now duplicated itself along with the animation effect assigned to the original object.~~~ Export the text from a presentation Wednesday, June 08, 2005 Occasionally you might need to reformat your slideshow presentation as a text document or restructure it for a printed brochure. How do you pull only the text out of a Microsoft PowerPoint slideshow? If your text is in text placeholders, you can easily accomplish this.In PowerPoint, select FILE » SEND TO » MICROSOFT OFFICE WORD. In the resulting dialog box, choose the "Outline only" radio button and click OK. A Word document will open that contains your text. You can now change it any way you want. (NOTE: You cannot use this technique to collect the text that was added in PowerPoint using inserted text boxes, as this text will be treated as a graphic and ignored). (Tip provided by Ellen Finkelstein) ~~~ |
.:Find Me:. If you interested in content, please contact the Writer .:acquaintances:.
The Enterprise .:Publications:.
Telegram Buat Dian .:Others:.
The Stories Blog .:New Books:. .:talk about it:.
.:archives:.
.:credits:.
|